Android Basic Setup
See the following for instruction for generating a server key for Android push notifications.
Access Firebase Console and Create Project
- Access the Firebase console and complete project creation.
 Figure 1. Access Firebase console and create project
Figure 1. Access Firebase console and create project
 Figure 2. Create project
Figure 2. Create project
Add Firebase Android App and Download Configuration File
- Add Android app to the created project.
- Download the configuration file (google-services.json) and add it to the Unity project's Assets folder.
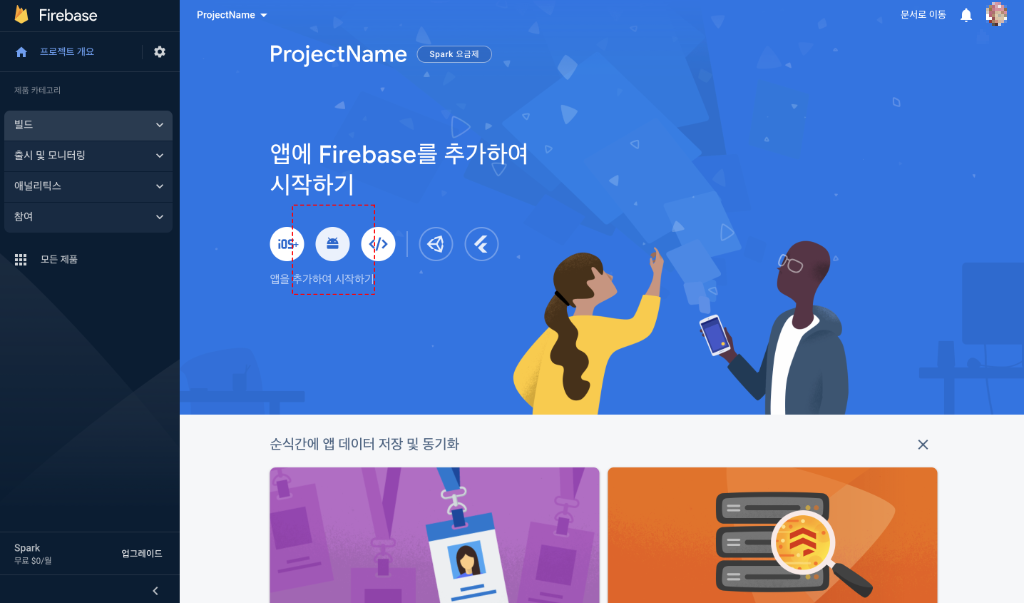
Figure 3. Add Android App

Figure 4. Register app information
 Figure 5. Download configuration file
Figure 5. Download configuration file
Enable Cloud Messaging API and Check Server Key
- Enable Cloud Messaging API in the project settings under Cloud Messaging.
- After enabling, check the generated server key.

Figure 6. Check Cloud Messaging API Service

Figure 7. Activate Cloud Messaging API
 Figure 8. Check the Cloud Messaging API Server Key
Figure 8. Check the Cloud Messaging API Server Key
Register Cloud Messaging API Server Key
- Register the generated server key in the PlayNANOO settings under push notification management.
 Figure 9. Register the Server Key on PlayNANOO Console
Figure 9. Register the Server Key on PlayNANOO Console
Download and Import Firebase Unity SDK
- Download the Unity SDK provided by Firebase and import the FirebaseMessaging.unitypackage into your project.